엑셀 처음 만지면 굉장히 어려워 보이지만 알고 보면 정말 쉬운 Vlookup Hlookup 함수 사용법을 알아보겠습니다. 정말 간단합니다.
=Vlookup(찾을 값, 찾을 범위, 출력할 열번호,유사일치여부)
=Hlookup(찾을 값, 찾을 범위, 출력할 열번호,유사일치여부)
두 가지 모두 동일합니다. 다만 V 수직 행을 뒤져가면서 찾으냐, H 수평 열을 뒤져가면서 찾느냐의 차이입니다.
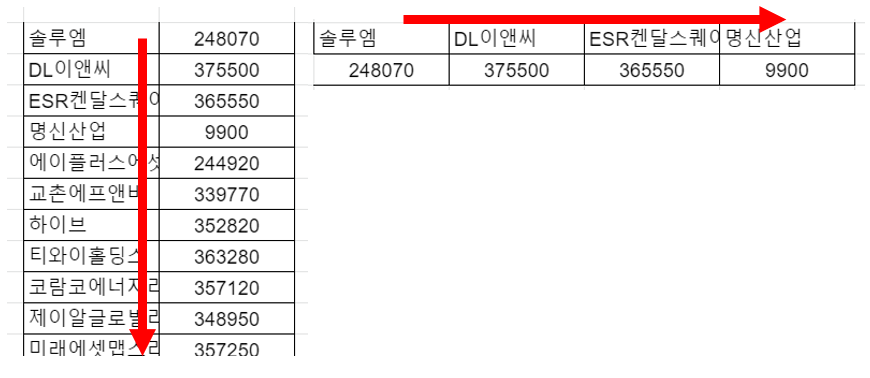
보통 원하는 값(기준이 되는 값)을 찾고 그 값을 기준으로 우측 혹은 아래로 n번째에 있는 값을 출력하는 방식으로 사용합니다. V의 경우 기준값의 오른쪽의 데이터만 출력이 가능하고 H의 경우 기준값의 아래 쪽의 데이터만 출력이 가능한 것에 주의해야합니다.
먼저 Vlookup 입니다.
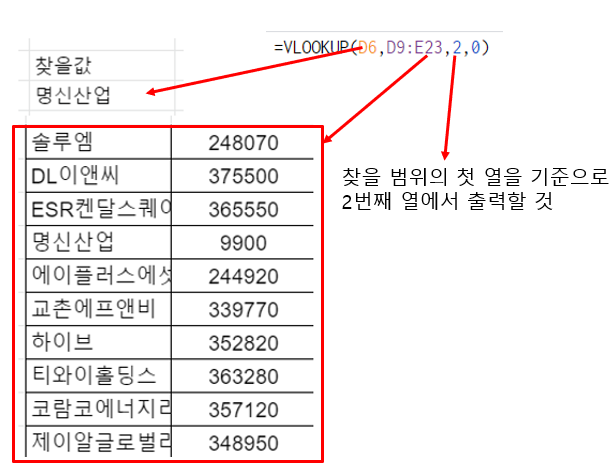
=Vlookup(찾을값,찾을범위,열번호,0)
풀어보자면 명신산업이라는 값을 다음의 데이터 범위의 첫 열에서 행방향으로 찾으며, 범위의 첫 열을 기준으로 찾은 값의 2번째 열에 위치한 값을 출력한다. 라는 뜻을 지니고 있습니다.
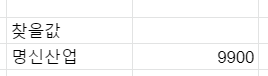
찾는 값이 정확히 나온 것을 확인할 수 있습니다.
Vlookup을 활용하면 다음과 같은 작업도 가능합니다.
구글 스프레드 시트로 주가 가져오기(구글 파이낸스 함수)
구글 파이낸스 함수를 활용해서 구글 시트에 현재 주가를 가져오는 방법을 알아보겠습니다. GOOGLEFINANCE 함수, KIND기업공시채널을 활용할 예정입니다. =GOOGLEFINANCE(종목코드,속성,시작일,종료일,기
chocolatmuffin.tistory.com
Hlookup의 경우도 위와 동일하게 사용합니다. 다만, 범위를 수직이 아닌 수평으로 지정하여 비교할 뿐입니다.

=Hlookup(찾을값,찾을범위,열번호,0)
간단하게 작업이 완료가 되었습니다. 이제 업무를 하면서 V,Hlookup을 몰라서 헤메지 않으시길 바랍니다.
'정보&이슈 > 엑셀ppt' 카테고리의 다른 글
| 구글 스프레드 시트 IFERROR 함수 사용 방법 (0) | 2021.05.12 |
|---|---|
| 엑셀 구글 스프레드 시트 셀 합치기 (0) | 2021.05.12 |
| 구글 스프레드 시트로 주가 가져오기(구글 파이낸스 함수) (0) | 2021.05.11 |
| 구글 스프레드 시트(엑셀) 개월수, 일자 차이 구하는 방법 (0) | 2021.05.10 |
| 구글 스프레드시트 조건부 서식으로 행 전체 칠하기 (0) | 2021.05.07 |




댓글