구글 파이낸스 함수를 활용해서 구글 시트에 현재 주가를 가져오는 방법을 알아보겠습니다. GOOGLEFINANCE 함수, Vlookup 함수, Iferror함수, KIND기업공시채널을 활용할 예정입니다.
=GOOGLEFINANCE(종목코드,속성,시작일,종료일,기간,봉단위)
여기서는 현재가를 가져오는 방법에 대해서 설명할 예정이며, 위의 문법 중 속성까지만 사용할 예정이며, 뒤의 문법은 따로 정리하도록 하겠습니다.
=GOOGLEFINANCE(종목코드,"price")
먼저, 아래의 링크로 접속해서 종목데이터를 다운받습니다.
kind.krx.co.kr/corpgeneral/corpList.do?method=loadInitPage
대한민국 대표 기업공시채널 KIND
업종 전체 농업, 임업 및 어업 광업 제조업 - 식료품 제조업 - 음료 제조업 - 담배 제조업 - 섬유제품 제조업; 의복제외 - 의복, 의복액세서리 및 모피제품 제조업 - 가죽, 가방 및 신발 제조업 - 목
kind.krx.co.kr
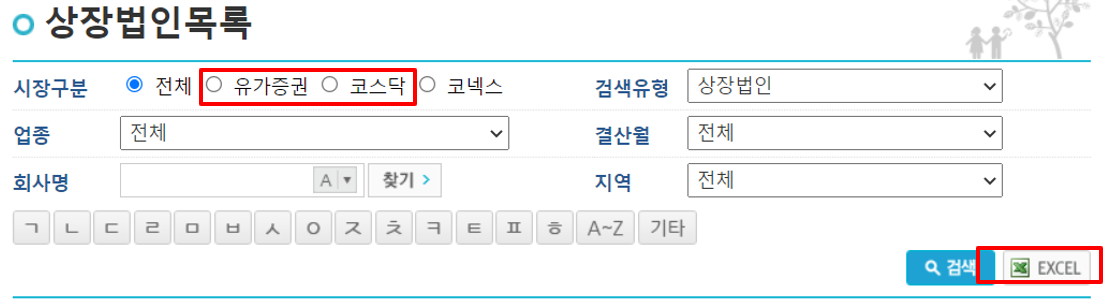
시장구분에서 유가증권과 코스닥을 각각 선택해서 검색을 눌러 목록 최신화를 해준 다음 엑셀을 받아줍니다. 시장구분을 전체로 받으면 안되는 것에 주의하시길 바랍니다.
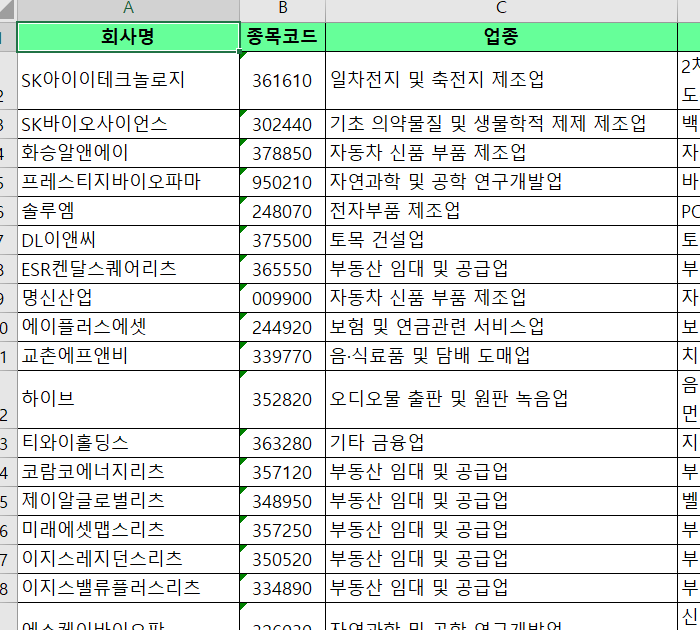
다음과 같이 데이터가 나타날 텐데 A와 B열 전체를 복사해줍니다. 필요에 따라서 다른 열도 복사해서 구글 시트로 옮겨줍니다.
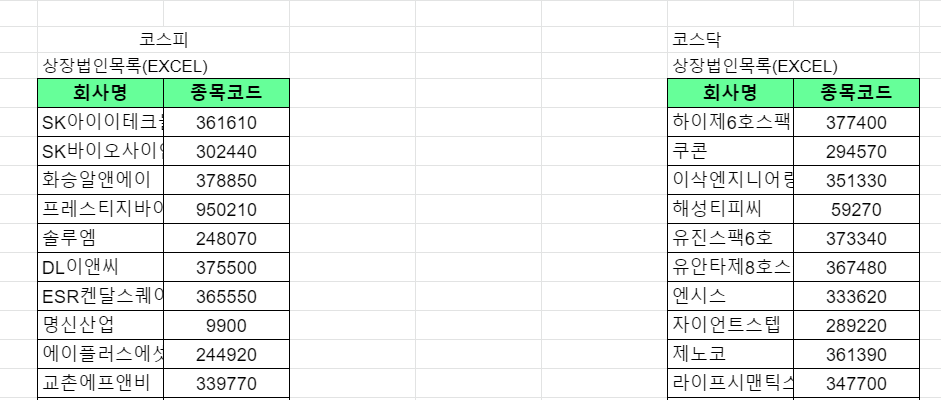
다음과 같이 구분해줬습니다. 코스피와 코스닥 각각의 탭을 만들어 사용해도 상관없습니다. GOOGLEFINANCE(종목코드,속성)에서 종목코드는 KRX와 KOSDAQ + :코드번호(6자리)의 형태로 들어가야합니다. 먼저 종목코드 부분의 서식을 수정해주겠습니다.
종목 코드 셀을 모두 선택하고 상단 메뉴의 서식 - 숫자 - 더보기 - 맞춤 숫자 형식을 선택한 뒤 다음과 같이 적용해줍니다.

그 다음 KRX 그리고 KOSDAQ을 붙여주기 위한 작업을 하겠습니다. 각 종목 코드의 옆 셀에서 다음과 같이 입력해줍니다.
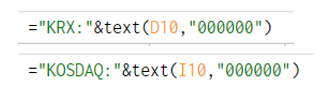
="문자:"&(함수연결연산자)text(종목코드,"숫자자리수")
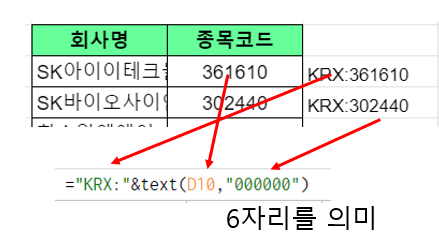
이제 구글 파이낸스 함수가 정상 작동하는지 확인해보겠습니다.
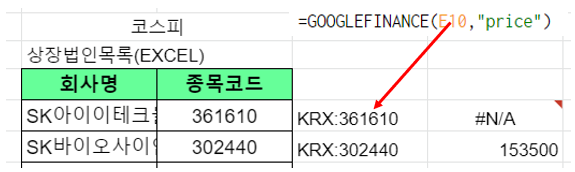
오늘 신규상장한 sk아이이테크놀로지의 정보는 가져와지지 않네요. 나머지 종목은 정상 작동하는 것이 확인되었습니다. 하지만, 여기서 끝이 아니라 이제 종목명만 썻을 때 코스피 코스닥을 알아서 구분해서 불러오게 만들어주겠습니다.
IFERROR와 Vlookup 두가지 함수를 추가적으로 사용하겠습니다. 방법은 내가 종목명을 입력하면 먼저 코스피에서 조회해서 해당 종목이 있다면 종목코드를 기반으로 현재가를 출력, 코스피에 없다면 코스닥에서 조회해서 출력의 과정을 행하게 만들어 줄 것입니다.
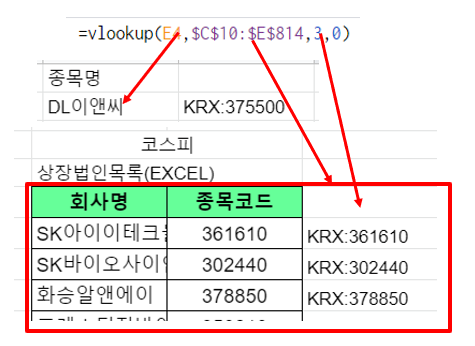
=Vlookup(찾을값,찾을범위,출력할열번호,정확한값찾기0혹은false입력)
코스피에 대해서 위와 같이 작업을 한 후 동일한 값을 코스닥에 대해서도 vlookup을 통한 조회작업을 해둡니다. 코스피 종목을 조회한 것이기에 코스닥에 대해서 오류가 발생해야 정상입니다. 또한 범위 절대화를 잊으면 안됩니다.
그 다음 IFERROR 함수를 사용하겠습니다.
=IFERROR(오류를 검사 할 대상,오류 값이라면 이렇게 해라)

위와 같이 입력해주었습니다. 해설하자면 [코스피에서 검색을 해서 값을 출력하는데 목록에 없을 시(오류발생시) 코스닥에서 검색을 하여 값을 출력한다.] 입니다.
이제 마지막 단계입니다. 위까지 완성한 수식을 복사하여 구글 파이낸스 함수의 종목코드 부분에 붙여 넣어줍니다.

다음과 같이 작업하면 정상적으로 조회가 가능합니다. 저는 여기서 마무리로 코스닥에서도 조회가 안될 시 확인필요라는 메세지가 나오도록 작업해주겠습니다. 완성한 함수에 iferror 함수로 한 번 더 씌워주면 됩니다.

정상적으로 작업이 완료 되었습니다. 다음에는 구글파이낸스 함수의 다른 문법에 대해서도 추가적으로 정리해보겠습니다.
Vlookup Hlookup 함수로 데이터 값 찾기
엑셀 처음 만지면 굉장히 어려워 보이지만 알고 보면 정말 쉬운 Vlookup Hlookup 함수 사용법을 알아보겠습니다. 정말 간단합니다. =Vlookup(찾을 값, 찾을 범위, 출력할 열번호,유사일치여부) =Hlookup(찾
chocolatmuffin.tistory.com
'정보&이슈 > 엑셀ppt' 카테고리의 다른 글
| 엑셀 구글 스프레드 시트 셀 합치기 (0) | 2021.05.12 |
|---|---|
| 엑셀 Vlookup, Hlookup 함수로 데이터 값 찾기 (0) | 2021.05.11 |
| 구글 스프레드 시트(엑셀) 개월수, 일자 차이 구하는 방법 (0) | 2021.05.10 |
| 구글 스프레드시트 조건부 서식으로 행 전체 칠하기 (0) | 2021.05.07 |
| 구글 시트 or 엑셀로 단위당 가격 구하는 방법(left, find, value 함수) (0) | 2021.05.03 |




댓글