구글 시트에서 조건부 서식을 이용해서 특정 문자 조건을 만족하면 행 전체를 칠하는 방법을 알아보도록 하겠습니다.
가계부를 쓰거나 자료를 입력해서 정리하거나 할 때 해당 기능을 활용하면 구분이 편리합니다.
조건부 서식으로 행 칠하는 방법

먼저 작업하려는 셀에서 우클릭을 하여 조건부 서식을 선택해줍니다.
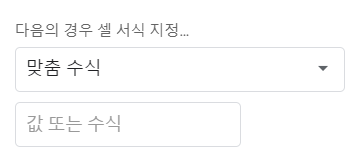
오른 쪽에 조건부 서식 창이 뜰 텐데, 해당 값을 맞춤 수식으로 변경해줍니다. 그 다음 수식칸에 다음과 같이 입력해줍니다.
=현재작업셀="원하는문자" 저 같은 경우는 현재 =G8="완료" 입니다.

이후 내가 작업할 범위를 선택을 해줍니다. 즉, 완료를 하면 해당 행을 칠하는 것을 어느 열까지 해줄지 선택해주는 것입니다. 위의 경우는 A8:G15 즉, A(색칠시작할열)8(색칠시작할행):G(색칠끝낼열)15(색칠끝낼행)입니다. 하지만 여기서는 일단 열문자 범위만 잘 선택해주면 됩니다.

이대로 완료를 하면 위 사진과 같이 해당 행의 맨 앞의 셀만 색칠이 됩니다. 한가지 작업을 더 해줘야합니다. 다시 아까 지정한 작업 범위 내에서 우클릭해서 조건부 서식으로 들어가면 아까 작업하던 조건이 있습니다. 다시 그 조건을 클릭해서 추가 작업을 해주겠습니다.
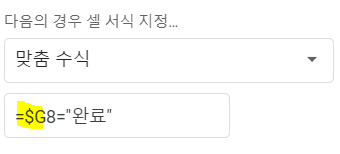
열 문자 앞에 $표시를 붙여준 다음 완료를 눌러줍니다. 그러면 작업이 완료되었습니다. 그리고 한가지 팁으로 1~2행만 작업한 뒤에 칠해질 범위를 선택한 후 ctrl + d로 아래 방향으로 수식을 복사하면 굳이 윗 단계에서 전체 범위로 선택하지 않았더라도 조건부서식을 아래행에서도 적용이 가능합니다.

만약 행 숫자 앞에 $를 붙인다면 아래사진과 같이 행이 아닌 열이 칠해집니다. 만약 열 문자 그리고 행 문자 두가지 앞 모두에 $를 붙인다면 작업 범위 전체가 칠해지게되니 주의해야합니다.
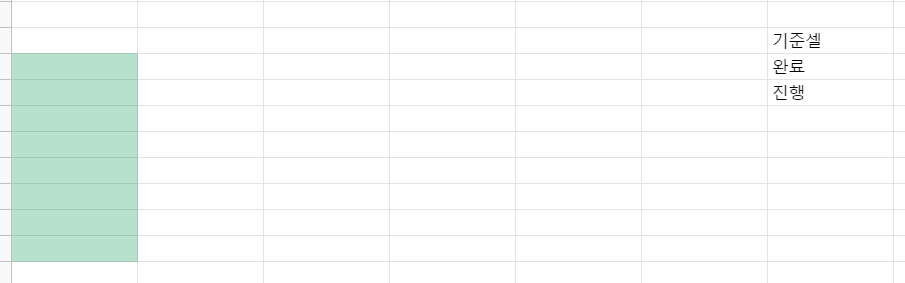
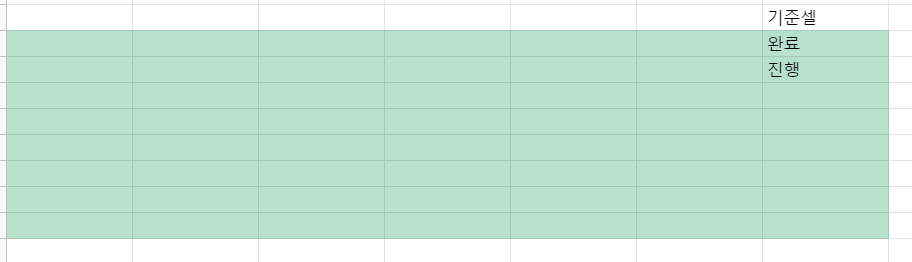
추가적으로 한 칸에만 적용하고 싶다면 이번엔 맞춤 수식이 아닌 텍스트 포함 혹은 텍스트 일치를 선택한 뒤에 다음과 같이 작업을 해주면 됩니다.

="원하는 문자"
이 또한 하나만 작업을 하고 ctrl + d로 복사해서 아래에도 적용을 해주면 됩니다.

'정보&이슈 > 엑셀ppt' 카테고리의 다른 글
| 구글 스프레드 시트로 주가 가져오기(구글 파이낸스 함수) (0) | 2021.05.11 |
|---|---|
| 구글 스프레드 시트(엑셀) 개월수, 일자 차이 구하는 방법 (0) | 2021.05.10 |
| 구글 시트 or 엑셀로 단위당 가격 구하는 방법(left, find, value 함수) (0) | 2021.05.03 |
| 구글 스프레드 시트 목록상자 만들기 (0) | 2021.05.01 |
| Match와 Index 함수로 표의 값 찾기 (0) | 2021.04.28 |




댓글