안녕하세요. 오늘은 목록상자 만드는 방법을 알아보겠습니다. 가계부를 작성하거나 작업 테이블등을 만들 때 분류별로 정리하기 편리한 기능입니다.
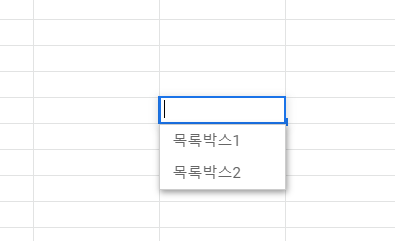
먼저 목록박스를 생성하고자 하는 위치에서 우클릭을 합니다. 그 다음 맨 아래의 데이터 확인을 선택해줍니다.

그러면 데이터 확인 팝업 메뉴가 나타나는데 지금 사용할 것은 맨 위의 두가지 입니다. 나머지 기능에 대해서는 아래쪽에서 언급하겠습니다.
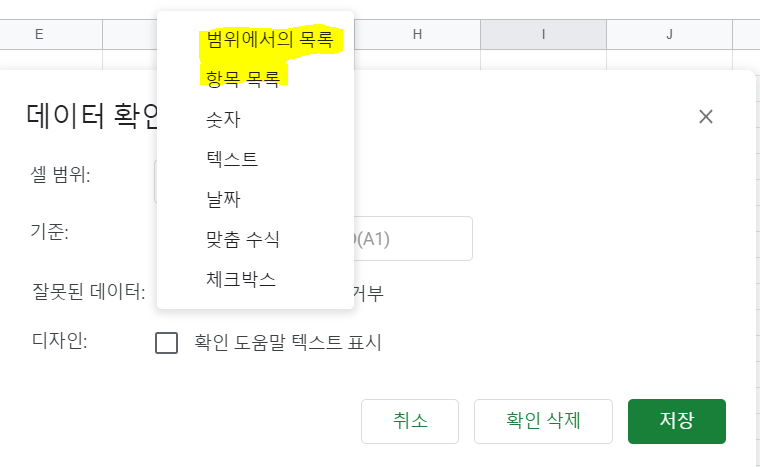
항목 목록의 경우 팝업 창에서 원하는 목록을 ,로 나열하여 기입해주는 것이고 범위에서의 목록은 특정 셀에 입력된 문자를 목록박스로 나타나게 하는 차이가 있습니다.
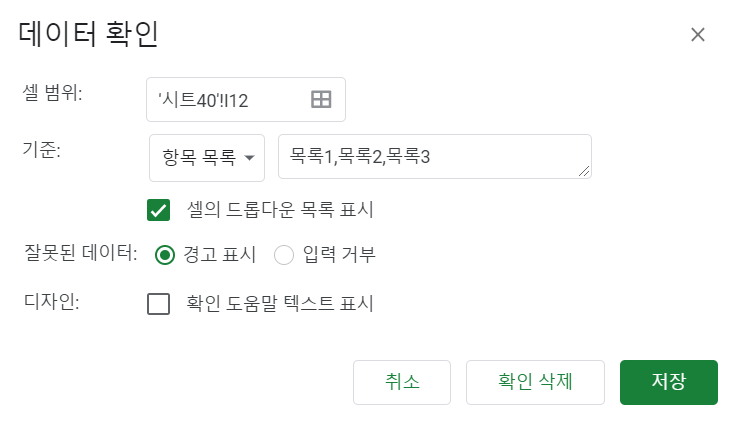
위와 같이 ,로 구분하여 입력 후 저장을 눌러주면 항목 목록으로 이루어진 체크박스가 나타납니다.

범위에서의 목록은 내가 원하는 목록 리스트를 입력해둔 셀을 범위 지정해주면 위처럼 목록이 나타납니다. 목록 탭을 따로 만들어 두고 수시로 바꿔줘야 하는 경우 편리합니다. 저는 항목 목록을 주로 사용하는 편입니다.
나머지 목록들에 대해서도 간단하게 살펴보겠습니다.
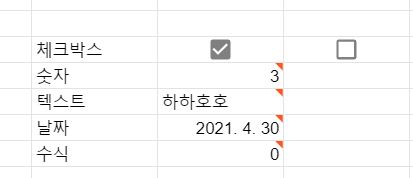
체크박스 : 클릭하여 표시할 수 있는 체크박스를 생성합니다.
숫자 : 내가 정한 논리식에 해당하는 숫자 이외의 것이 입력되면 경고 혹은 입력을 방지합니다.
ex) 5이상만 입력, 1~10 사이의 숫자만 입력 등
텍스트 : 내가 정한 텍스트를 기준으로 정한 논리식 이외의 것이 입력되면 경고 혹은 입력을 방지합니다.
날짜 : 위와 동일합니다.
수식 : 위와 동일합니다.
목록박스를 만들었다면 Shift + D + ↓ or Ctrl + Shift + D + ↓를 통해서 행방향으로 편리하게 복사할 수 있습니다.
'정보&이슈 > 엑셀ppt' 카테고리의 다른 글
| 구글 스프레드시트 조건부 서식으로 행 전체 칠하기 (0) | 2021.05.07 |
|---|---|
| 구글 시트 or 엑셀로 단위당 가격 구하는 방법(left, find, value 함수) (0) | 2021.05.03 |
| Match와 Index 함수로 표의 값 찾기 (0) | 2021.04.28 |
| 구글 스프레드 시트에서 날짜 및 시간 입력 그리고 소요시간 계산 (0) | 2021.04.26 |
| 파워포인트에서 픽셀(px)단위로 크기 조절하는 방법 (0) | 2021.04.24 |




댓글